2.2 Build Smiley Pong Game
1. Load a image on Screen with PyGame
In the folder where you have the python code,
create a images folder, Save the image as happyface.png to it.

# ShowPic.py
# this script is demo how to load a image to the pygame screen
import pygame # Setup
pygame.init()
screen = pygame.display.set_mode([800, 600])
keep_going = True
# define the picture path and name, it in same location of the script
pic = pygame.image.load("images/happyface.png")
while keep_going: # Game loop
for event in pygame.event.get():
if event.type == pygame.QUIT:
keep_going = False
# blit() method will load the image from hard disk. position will be (x,y)
screen.blit(pic, (100, 100))
pygame.display.update()
pygame.quit() # Exit
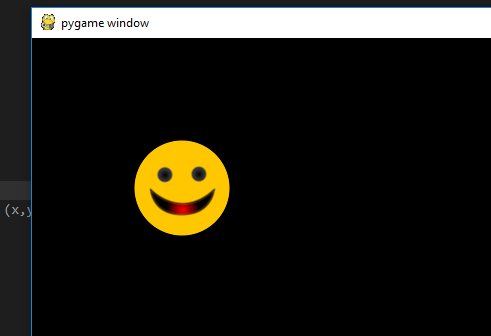
2. Make the image bounce onScreen with PyGame!
2.1 Diagrame of the logic
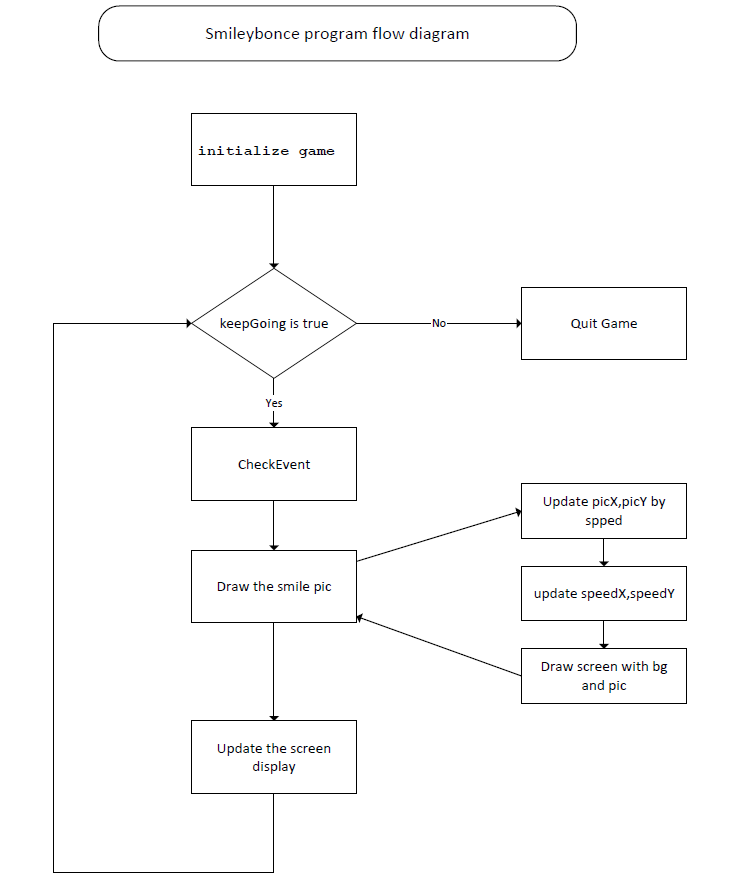
2.2 Code example
import pygame
# 1 initial game
pygame.init()
screen = pygame.display.set_mode([800,600])
pygame.display.set_caption("Happy Face")
keep_going = True
pic = pygame.image.load("happyface.png")
color_key = pic.get_at((0,0))
pic.set_colorkey(color_key) #Set the transparent colorkey
pic_x = 0
pic_y = 0
BLACK = (0,0,0)
WHITE = (255,255,255)
timer = pygame.time.Clock()
speed_x = 5
speed_y = 5
pic_w = pic.get_width()
pic_h = pic.get_height()
points = 0
lives = 5
font = pygame.font.SysFont("Times", 24)
#2 Game loop if keep_going is true
while keep_going:
# 3 check event
for event in pygame.event.get():
if event.type == pygame.QUIT:
keep_going = False
#4 update pic position
# 4.1 update pic x,y with speed
pic_x += speed_x
pic_y += speed_y
# 4.2 check the bouncing
if pic_x <= 0 or (pic_x + pic_w) >= 800:
speed_x = -speed_x
print("pic_x+pic_w>800: "+str(pic_x + pic_w))
if pic_y <= 0 or (pic_y + pic_h) >= 600:
speed_y = -speed_y
print("pic_y+pic_h>600: "+str(pic_y + pic_h))
# 4.3 draw the picture on the screen
screen.fill(BLACK)
screen.blit(pic, (pic_x, pic_y))
# 5 Update Display
pygame.display.update()
timer.tick(60) # how many frame every sec, https://www.pygame.org/docs/ref/time.html
# Quite/Exit Game
pygame.quit()
2.3 bounce happy face
- if not refill background
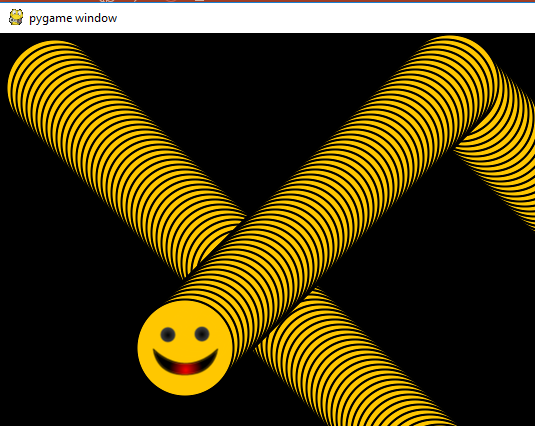
2.4 Key points
2.4.1 control the refresh rate with Clock Class
Pygame has a tool that can help us control the speed of our animation: the Clock class.
Below line will create a variable all timer linked to a Clock object.
#define the time at init section
timer = pygame.time.Clock()
Below line will tell tmer to “tick” 60 time per second:
## make the tick to 60 in the game loop
timer.tick(60)
2.4.2 Bounce from the wall
if location x touch the left board “0” or touch the right board location “800”, change the speed direction.
if x <= 0 or (x + pic_w) >= 800:
speed_x = -speed_x
2.4.3 Change the direction
The direction will changed by move speed of speed_x and speed_y
try different speed to see how the ball moving.
